哈喽小伙伴们,给你们介绍个干货,用Vue项目快速搞定ECharts4Taro3,把数据华丽丽地画出来。不仅好看,还能让你的工作更有意思!思路就是这样,快点试试!
第一步:准备工作
这就是我们的第一步啦:你得先有个Vue项目,而且要把Taro3和Vue3环境都给整好了才行。要是还没的话,就赶快挪动你的鼠标安装!按照文档指示走,其实很简单!
第二步:安装ECharts4Taro3
接下来,咱们得给项目安个ECharts4Taro3插件。这就好比给项目注了活力,能搞定各种复杂的数据画图。安装方法超简单,只要在电脑的 Terminal(命令提示符)那栏里敲入这么几个字儿:
bash npm install echarts4taro3
成功搞定!你已经顺利地将ECharts4Taro3融入到项目中去~
第三步:引入ECharts组件
装好了吗?好嘞,接下来就得引入Echarts组件了(想象下买新家具要搬运回家)。到你的Vue页面加入下面这段代码吧:
javascriptnpm install @tarojs/cli -g taro init my-project cd my-project npm install这儿介绍给你们的是ECharts,就是国内那个挺热门的数据可视化工具。
这样,ECharts组件就被成功引入到你的页面中了。
第四步:使用ECharts组件
咱们现在要搞定的就是让ECharts组件在网页上显现出来。这就跟家里摆好了新家具要开始用一样。在模板里加下这个代码就行了:
html这儿的`chartOptions`就是让你调整ECharts的设置,想怎么弄就怎么调咯。
npm install echarts-for-taro@beta第五步:配置ECharts4Taro3
给ECharts4Taro3配色就好像给家具刷漆,让你家更美!就在网页的生命周期函数里添几行代码呗:
export default {
data() {
return {
import { EChart } from 'echarts-for-taro'; export default { components: { EChart, }, }chartOptions: {
// 你的ECharts配置
}
};
}
};
这样,ECharts4Taro3就被成功配置好了。
第六步:安装xlsx和file-saver
然后,就是要搞定这个数据导入的事情,这就像是你家里新买了个柜子,要加几抽屉,才方便塞东西!首先,先安装两个软件咯:xlsx和file-saver~
npm install xlsx file-saver
import * as echarts from 'echarts/core'; import { LineChart } from 'echarts/charts'; import { CanvasRenderer } from 'echarts/renderers'; echarts.use([LineChart, CanvasRenderer]); export default { data() { return { chartOption: {}, }; }, mounted() { this.initChart(); }, methods: { initChart() { const chart = echarts.init(Taro.createSelectorQuery().select('#chart').node); // 在这里添加你的图表配置和数据 const option = { ..., }; chart.setOption(option); this.chartOption = option; }, }, }第七步:导入文件并解析数据
搞定了安装后,接下来就要添加上文件导入功能!就像是打开抽屉,往里塞点东西。在要导入数据的页面,混入如下的代码:
import XLSX from ‘xlsx’;
methods: {
async importFile() {
在Taro上选个文件,数量就设为1。然后你就能拿到那个临时的文件路径了!
咱们直接打开文件,用XLSX程序读取导入。
我把工作簿里头的第一张表,用了个小工具(XLSX.utils.sheet_to_json)给转成了JSON格式。
// 处理解析后的数据
npm install xlsx file-saver}
这样,你就能成功导入文件并解析数据了。
第八步:显示导入的数据
最后一步,就是让导入的数据出现在ECharts里面,好比是把抽屉里的东西拿出来放到桌子上那么简单。在页面上加上下面的代码吧:
},
把数据给到这个程序的第一个图表设置系列中的数据部分(你看,就是这两行代码)。
import { readFile } from 'xlsx'; export default { methods: { importData() { Taro.chooseMessageFile({ count: 1, type: 'file', success: (res) => { const filePath = res.tempFiles[0].path; const fileData = readFile(filePath, { type: 'binary' }); const worksheet = fileData.Sheets[fileData.SheetNames[0]]; const jsonData = XLSX.utils.sheet_to_json(worksheet, { header: 1 }); // 在这里处理解析后的jsonData ... }, }); }, }, }这样,你就能成功显示导入的数据了。
搞定!你已经成功把ECharts4Taro3链接到了你的Vue项目里,而且能用它来展示各种数据图表!真是太厉害了!希望这篇小贴士能帮上忙,让你的项目玩出新花样!
最后,想问问大家:你们用过啥别的数据展示软件吗?来评论区聊聊心得,顺便给个赞或者转发!

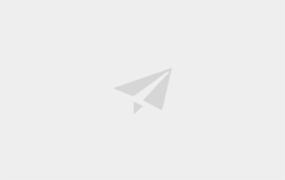




评论0